엑셀 서식복사 단축키 만들기 및 사용 방법 | excel
엑셀 사수 KDEMARCO가 알려주는 엑셀 서식복사 단축키 만들기 및 사용 방법
사무직으로 업무를 처리하다 보면 가장 많은 활용도가 있는 엑셀 이렇게 편리함을 주는 엑셀을 조금만 더 잘 알아도 업무 효율은 정말 엄청나게 높아진다는 사실을 아시나요? 엑셀 서식 복사 단축키 마들기 및 여러가지 응용법을 통하여 남들보다 훨씬 빠른 속도로 업무를 처리 할 수 있는 여러분이 되길 바라며 이 글을 남깁니다.
이 글은 아래와 같은 분들을 위해 작성 되었습니다.
엑셀 서식복사 사용 방법을 알고자하는 분
엑셀 서식복사 단축키 만들고 싶은 분
남들보다 엑셀을 더 잘 사용하고 싶은 분
빠른 시간에 엑셀 고수가 되고 싶은 분
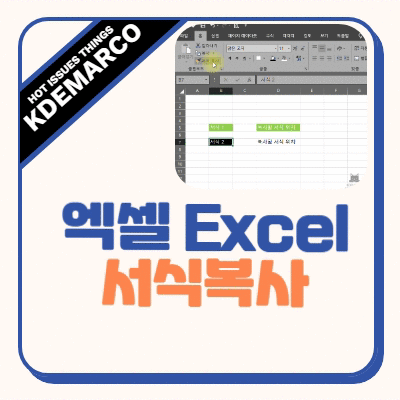
1. 엑셀 서식복사 ( 마우스 사용 ) : 글자색, 음영 변경
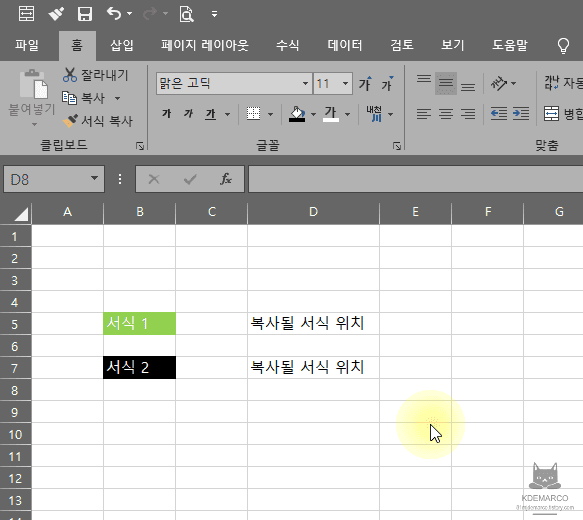
엑셀 - 홈 -> 서식 복사 아이콘을 클릭하여 사용 하는 방법입니다. 먼저 서식을 복사할 셀을 선택한 후 서식 복사를 클릭하고 마지막으로 서식이 복사될 서식 위치 셀을 클릭하면 간단하게 모든 정보 ( 글자 폰트, 크기, 색, 셀 특성 ) 등이 모두 한번에 복사되는 것을 확인 할 수 있습니다.
2. 엑셀 서식 복사 (셀 테두리 설정)
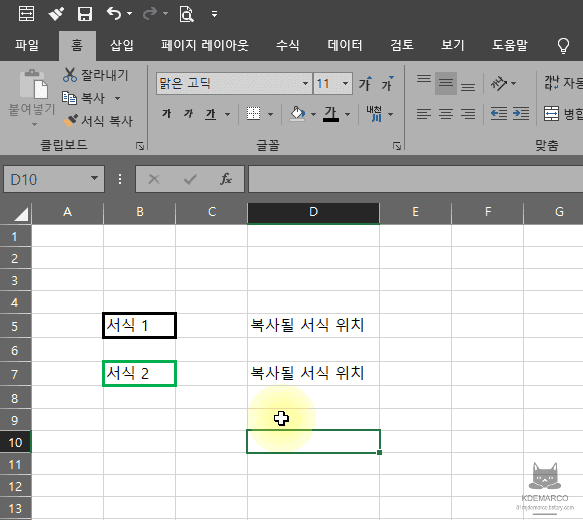
서식1, 2의 검은색 테두리 특성을 간편하게 서식 복사를 통해 서식복사하였습니다.
3. Excel 서식복사 하단 밑줄

마찬가지로 마우스 클릭 몇번 만으로 서식 복사가 빠르게 이뤄지는 것을 확인 할 수 있습니다.
4. 엑셀 서식 복사 : 선택하여 붙여 넣기
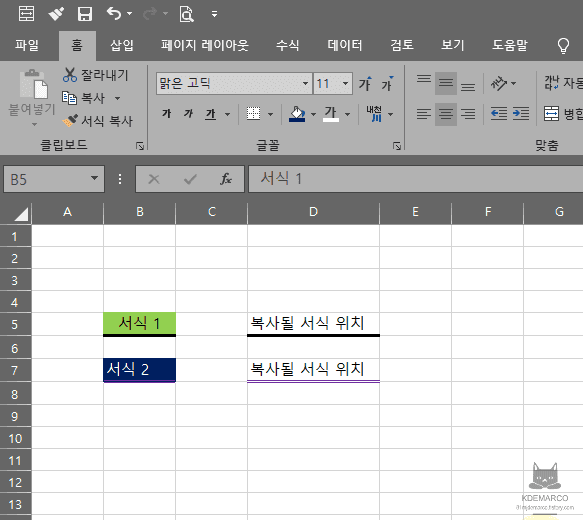
복사할 서식의 셀을 선택 -> 복사 ( ctrl +c , 마우스 오른쪽 복사 ) -> 복사될 서식 위치 클릭 -> 오른마우스 클릭 -> 선택하여 붙여 넣기 클릭 -> 서식
5. 엑셀 서식복사 단축키 만들기
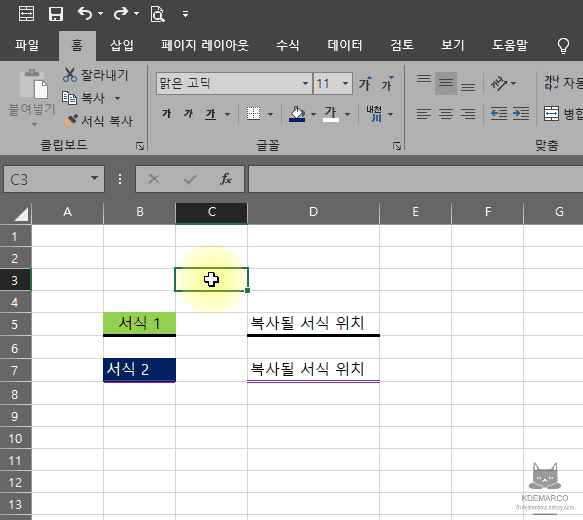
빠른 실행 도구 모음 사용자 지정을 통해서 여러분의 엑셀을 여러분이 원하는 단축키로 만들어 낼 수 있습니다.
alt + 2 위치에 서식 복사 단축키를 만드는 과정으로 순서는 아래와 같습니다.
서식복사 마우스 오버 -> 오른 마우스 -> 빠른실행 도구 모음 추가 -> 위치를 두번째로 이동 -> alt+2 누르면 서식복사가 이뤄집니다.
만약 여기서 첫번째 위치로 이동 시키면 단축키는 alt+1 이 됩니다.